Getting Started with XSplit Presenter
XSplit Presenter, our latest software, lets you give professional presentations with personality and flair. Today, we want to talk about how you can easily get started sharing your presentations online or in person!
First up, once you have downloaded, installed, and opened XSplit Presenter for the first time you’ll be prompted to load a presentation into Presenter. You can also click “Connect Presentation” to get started on a new project if you are returning.
You can load a PowerPoint, Google Slides, or PDF Presentation, just open the browser and find your file. You can also load online or local PDF files as well!
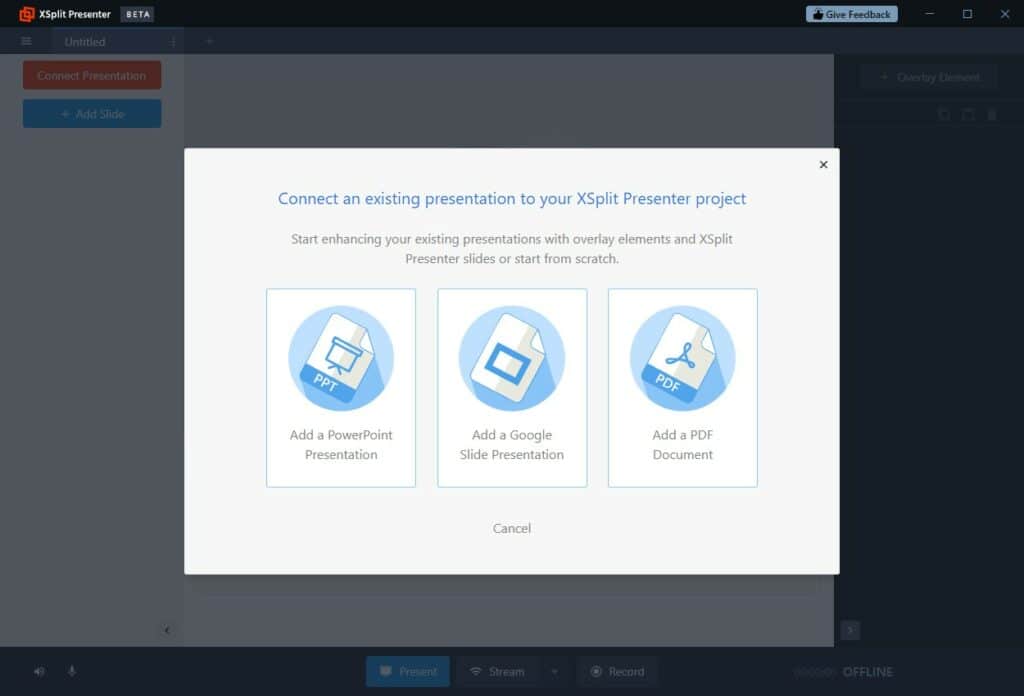
For your Google Slides presentation, you will need to create a link that is viewable to anyone. To do this click “share” on your presentation and in the “Get link” area click “restricted” and change this to “Anyone with the link” then click “copy link” and you have the URL you need to paste into Presenter!
Once your slides have loaded in you can easily add more slides to your Presentation in XSplit Presenter by clicking “Add Slide”.
These slides can be your webcam, media files, or even capturing your desktop. These sources can also be added as elements of your presentation slides! You can use the presenter preview window to position your sources easily by simply clicking on them and moving them or use the source menu for additional controls for audio and cropping! Also, if you have a webcam, you can easily remove the background!
If you have added more slides or notes to your original presentation, you can resync everything so it is saved to the original presentation.
In each slide, you can easily add annotations by using the tools below the main presentation, this way you can add arrows, highlights, and more. You can even do this while you’re live so if someone asks a question you can point directly to what you want to highlight!
You can also select how you want each slide to transition between each other, like how a scene in a movie or TV show changes from one to another!
For online presentations, adding XSplit Presenter to your call couldn’t be easier! If you’re using, for example, Google Meet, simply select XSplit Presenter as your camera source. This is, in fact, true for any calling platform! XSplit Presenter acts as a “virtual camera” so it’s easy to use anywhere! Simply hit “Present” when you’re ready to go!
For an offline presentation, connect your PC to a monitor source and hit “Present”. Whichever output you’re using, online or offline, XSplit Presenter will guide you through how to get set up when you press the “Present” button. Simply select the calling service you’re using or the monitor on “Project to a monitor”.
If you won’t be giving a live presentation or wish to record your presentations for practice or to send to a meeting you can’t attend, you can do so by clicking the record button. Make sure to check that you’ve selected the proper microphone device to record your voice. The speaker icon allows you to select your playback device that will record audio from your video sources or whatever audio is playing on your PC.
We hope you enjoy XSplit Presenter, if you have any questions you can reach us on social platforms @xsplit or if you have a problem contact our support team who are available 24/7. If there are any features you need, be sure to give us feedback either on our socials or here in the comments section below! Also, as a bonus fact, the screenshots in this article with arrows were easily made using XSplit Capture!
